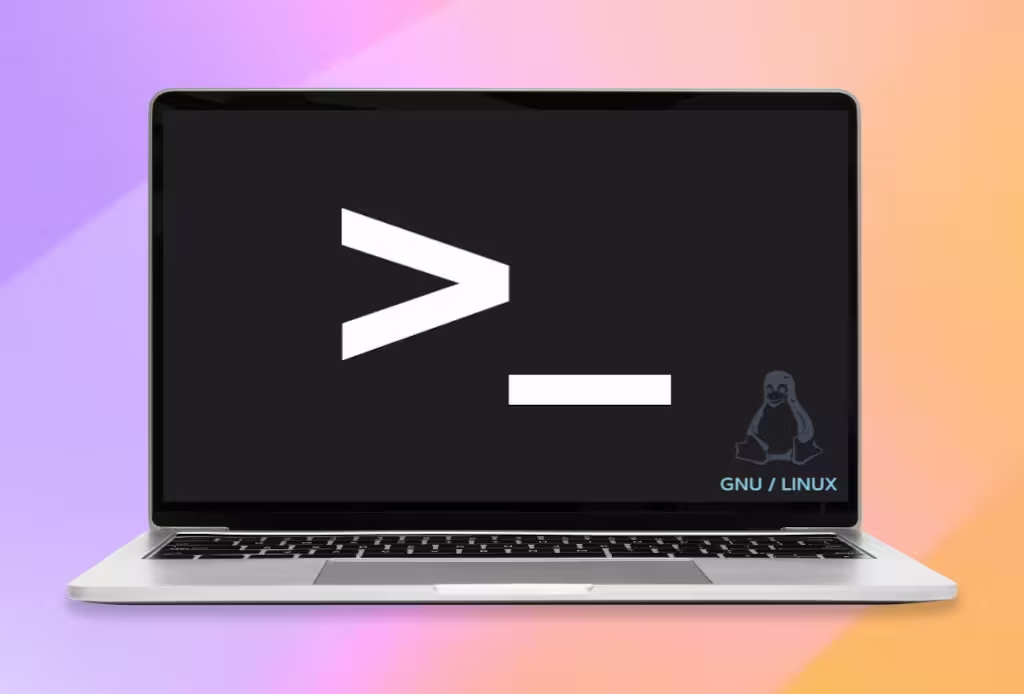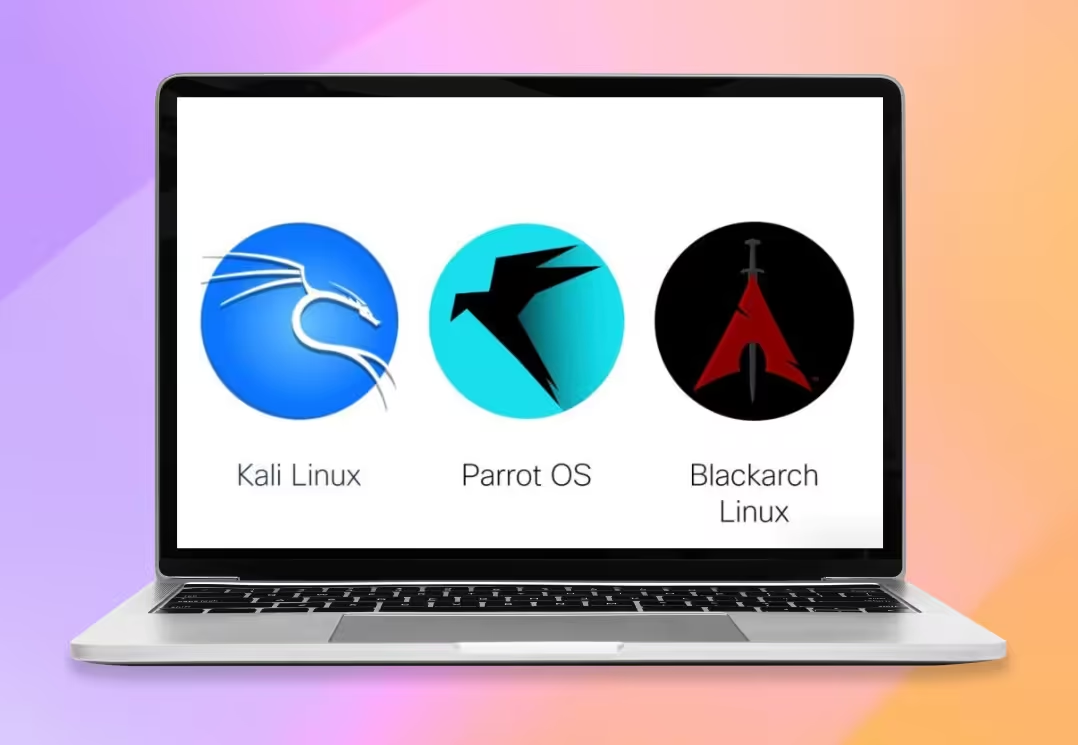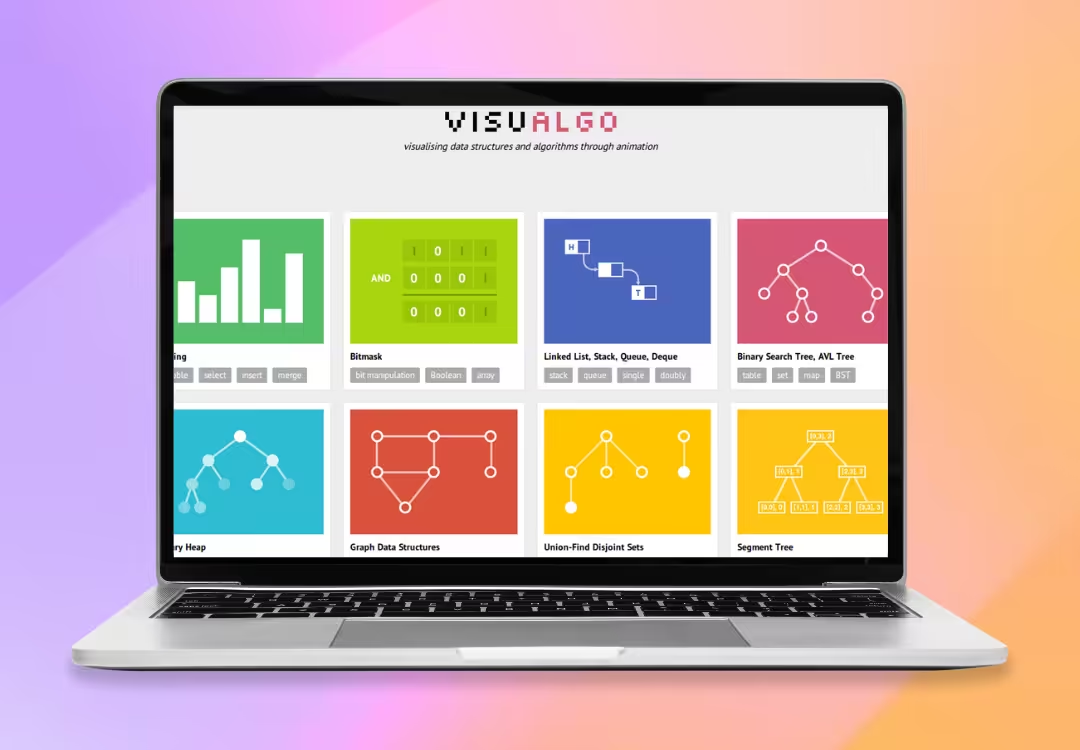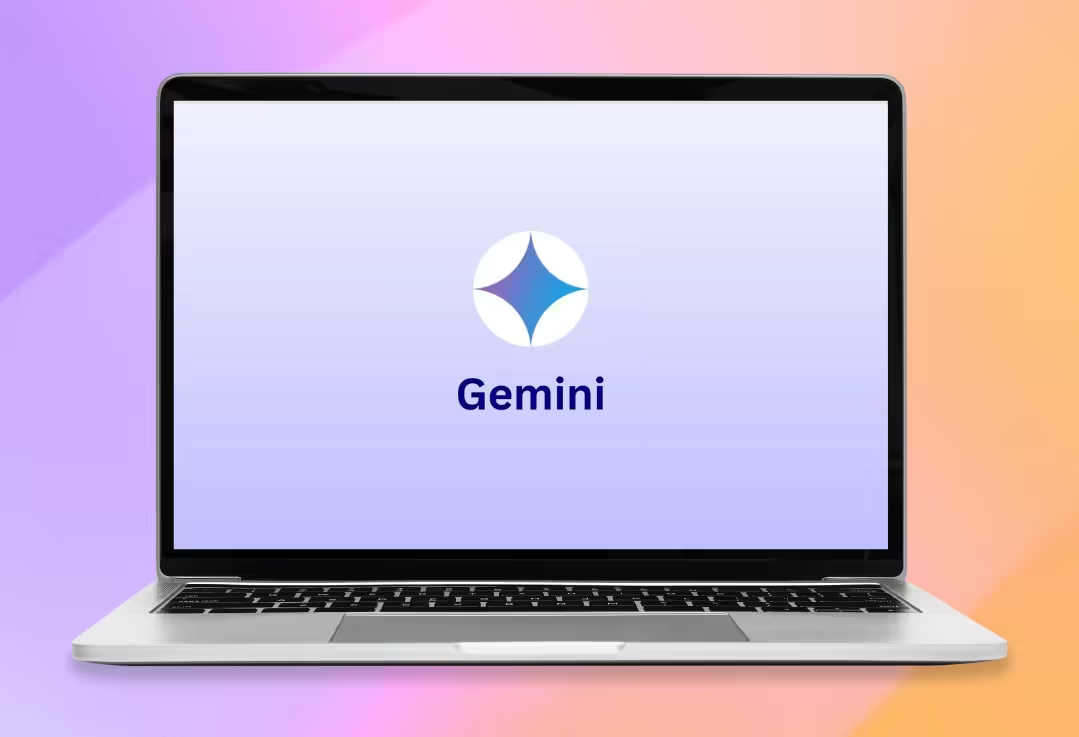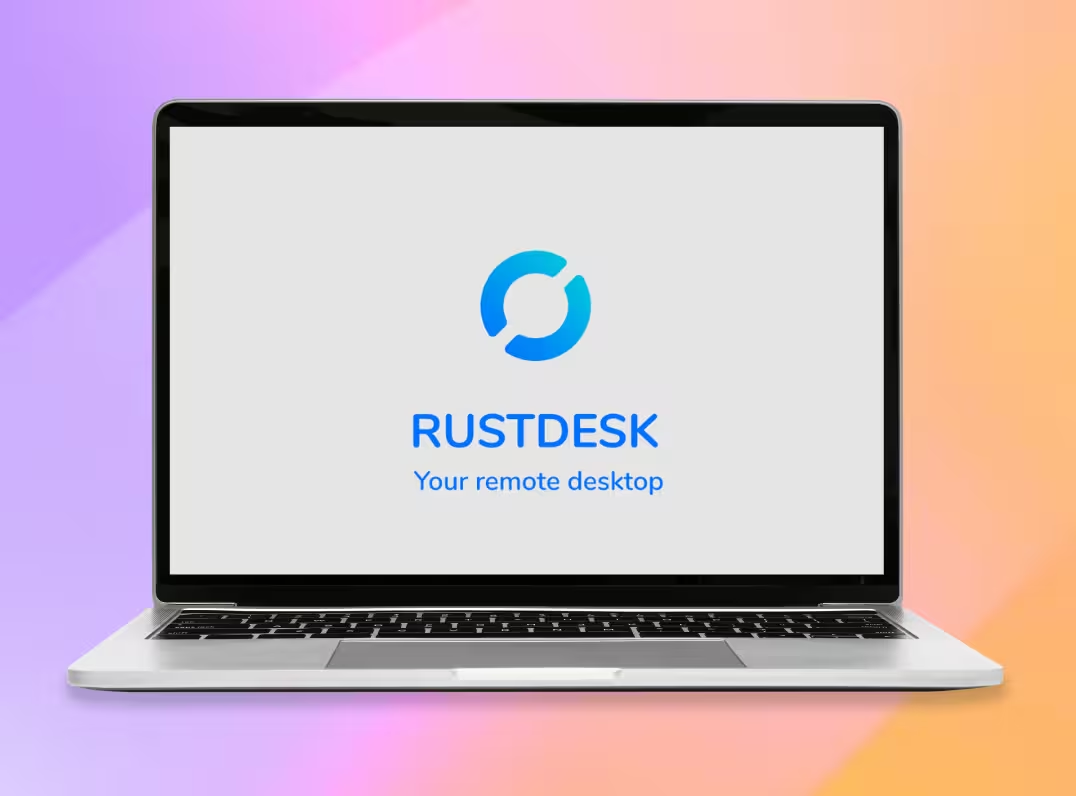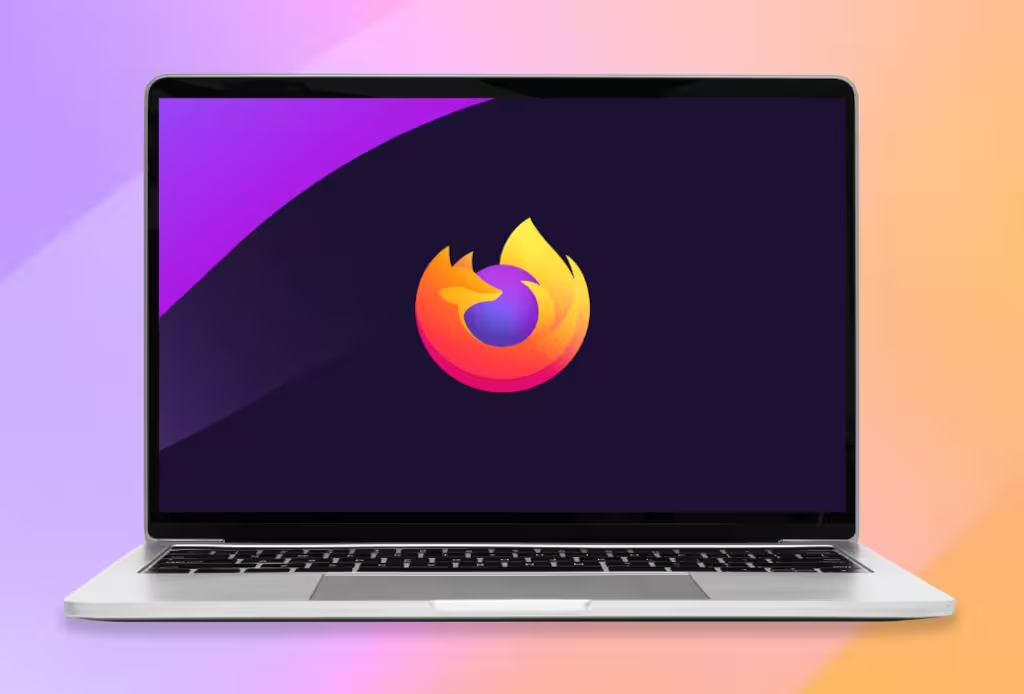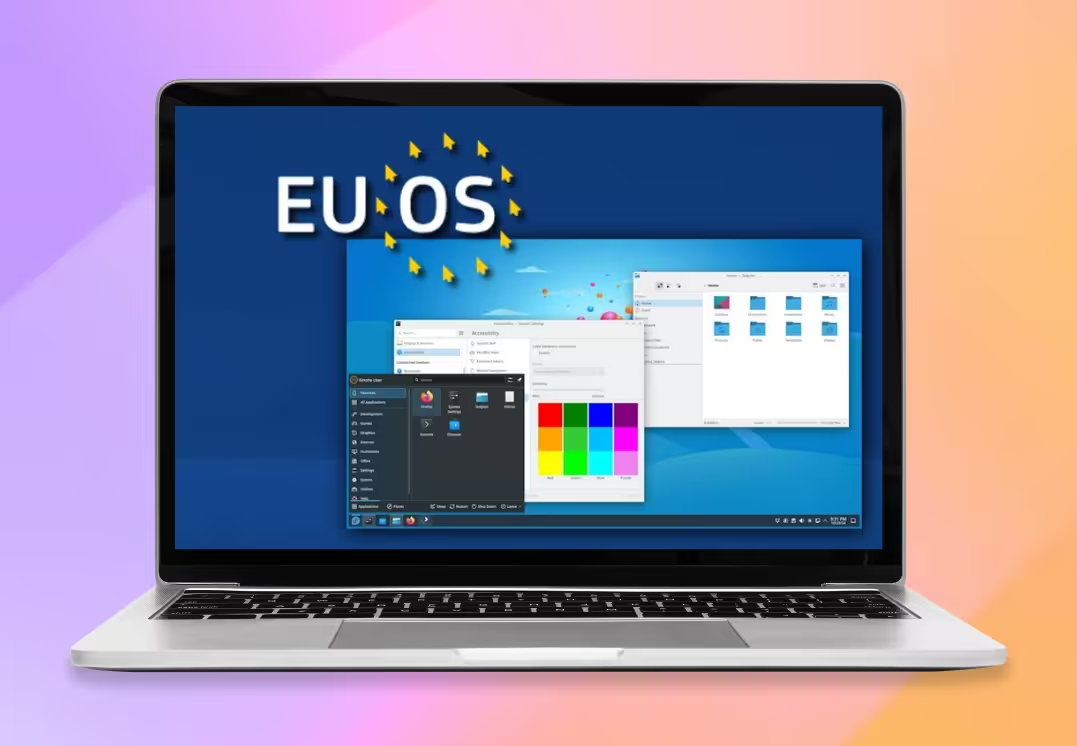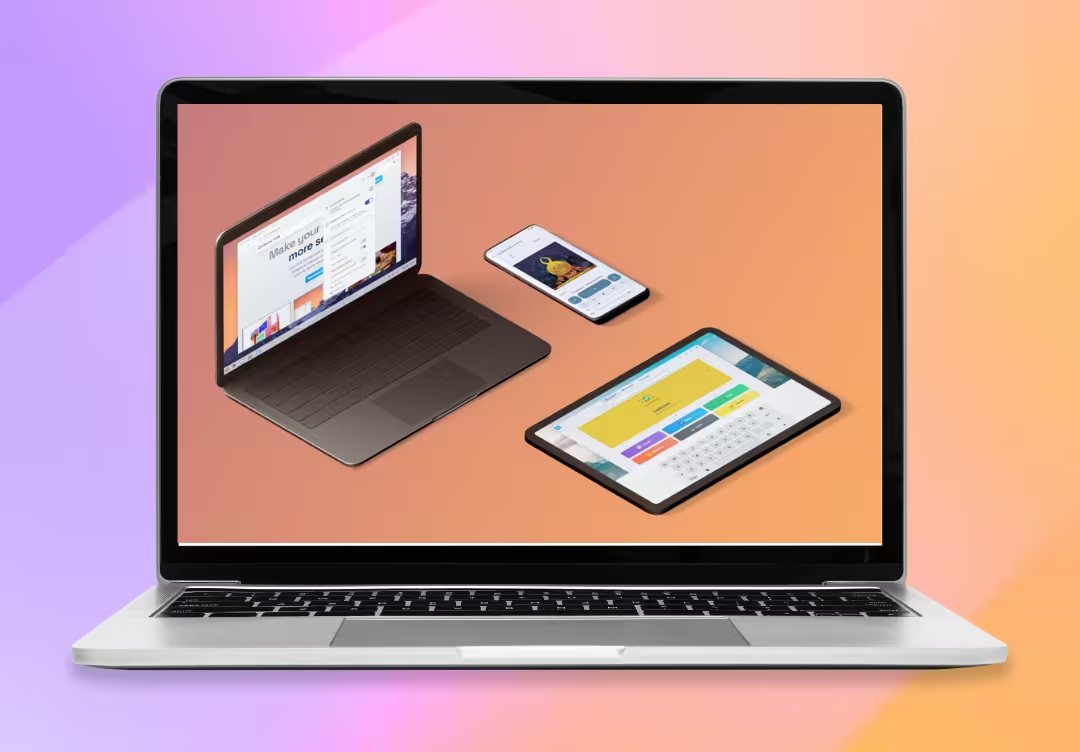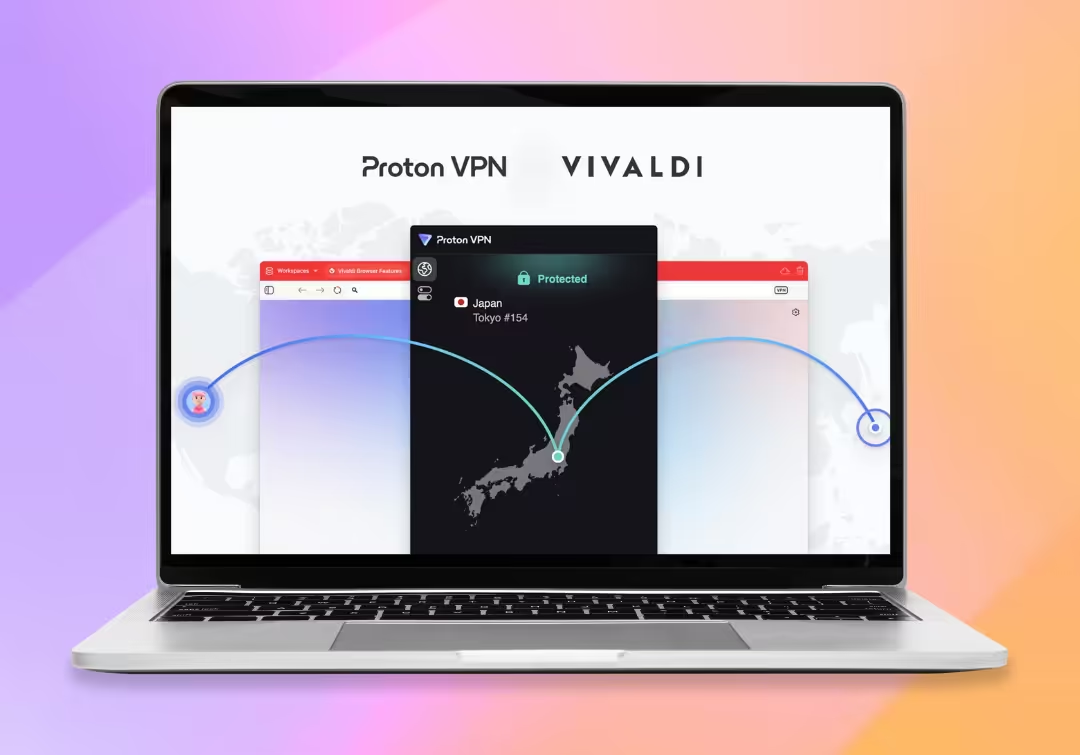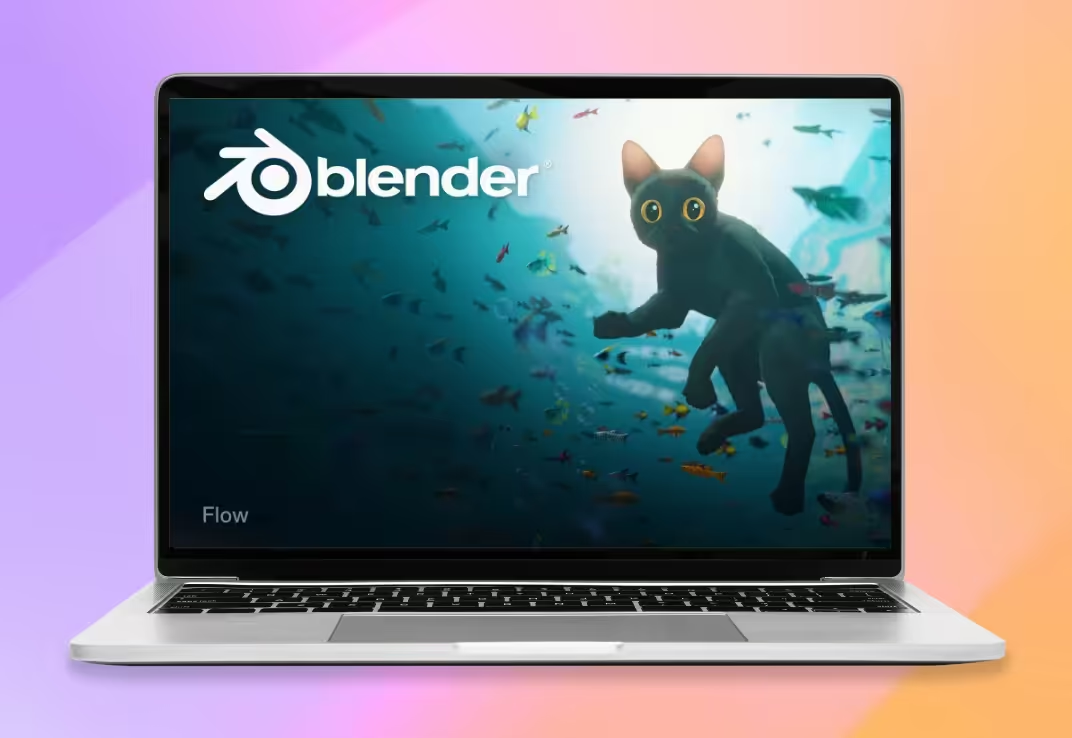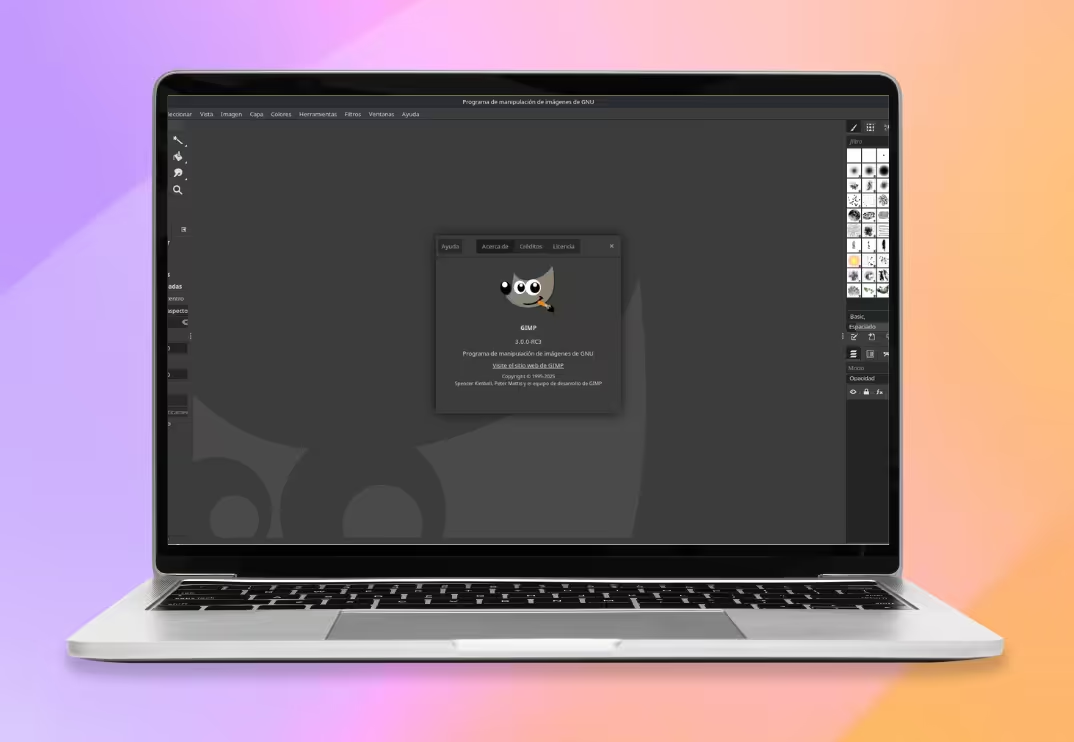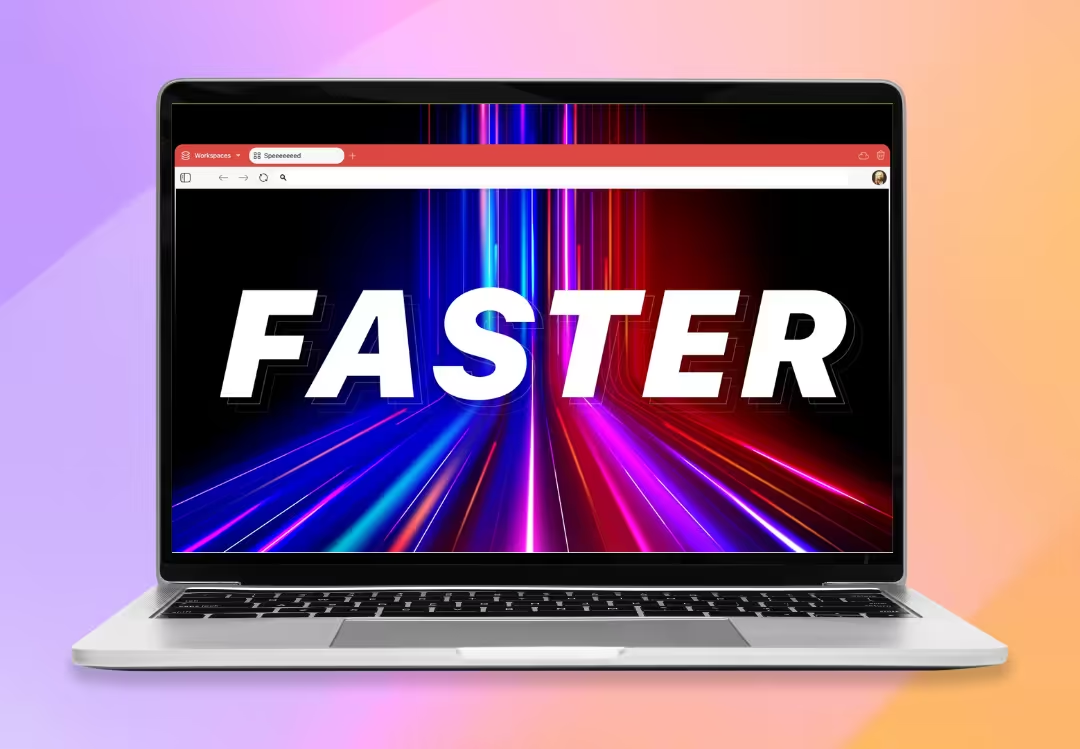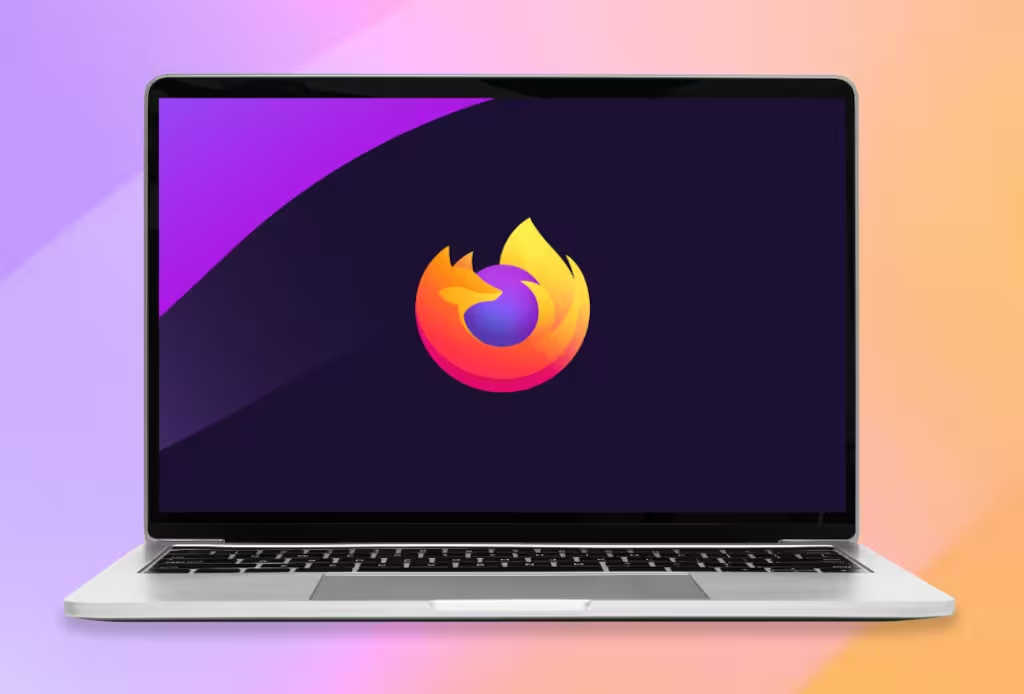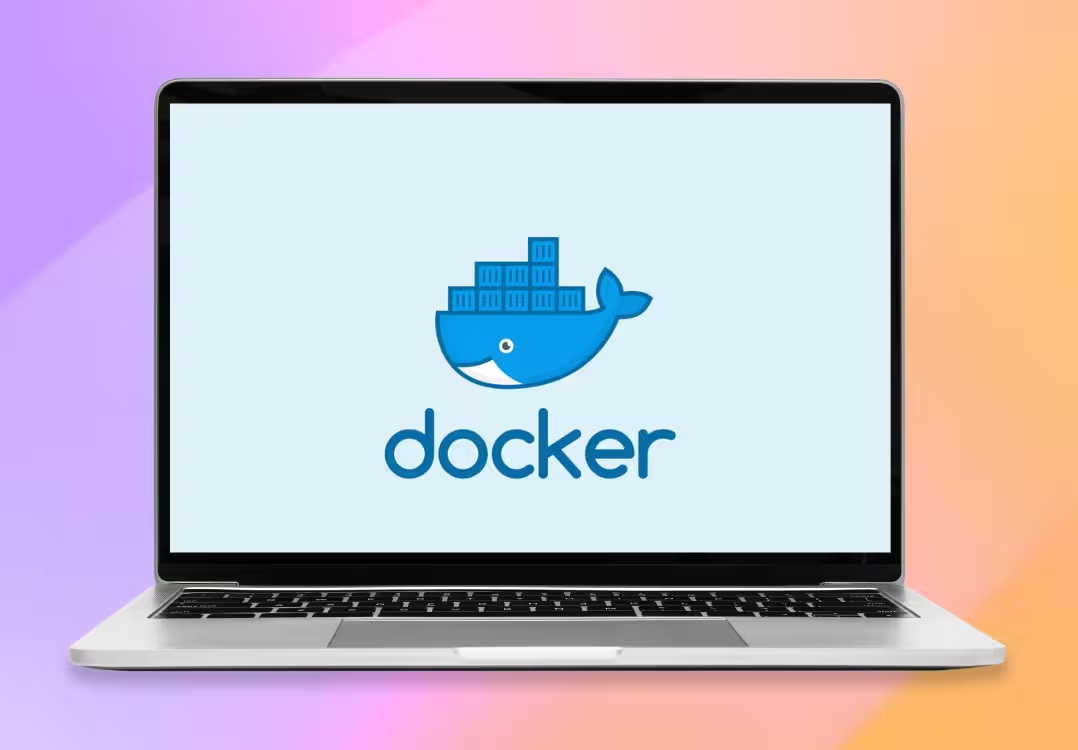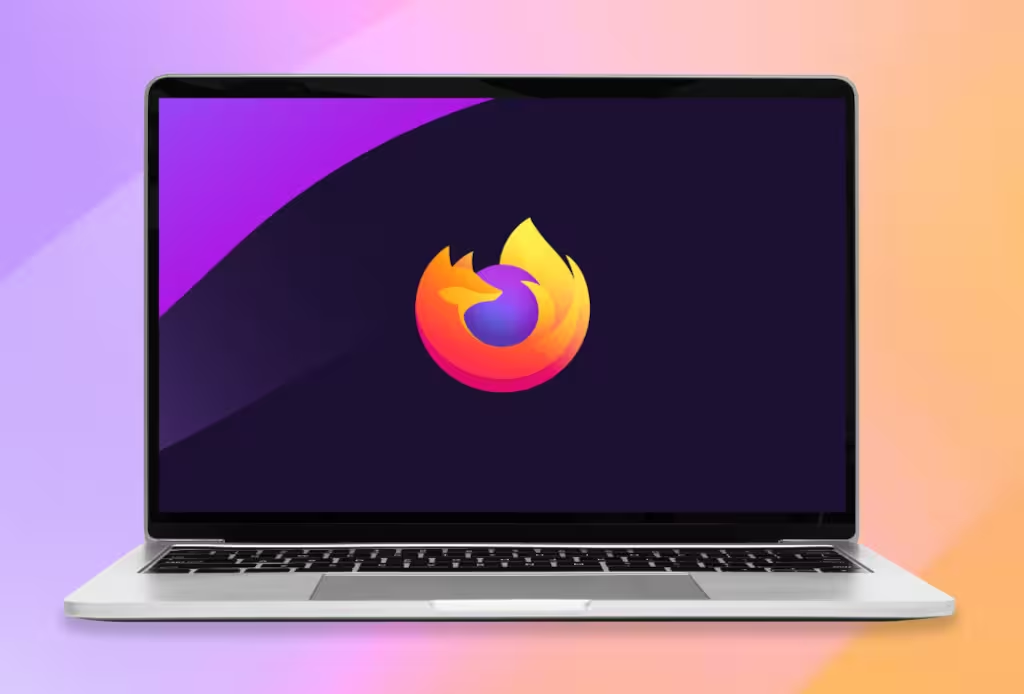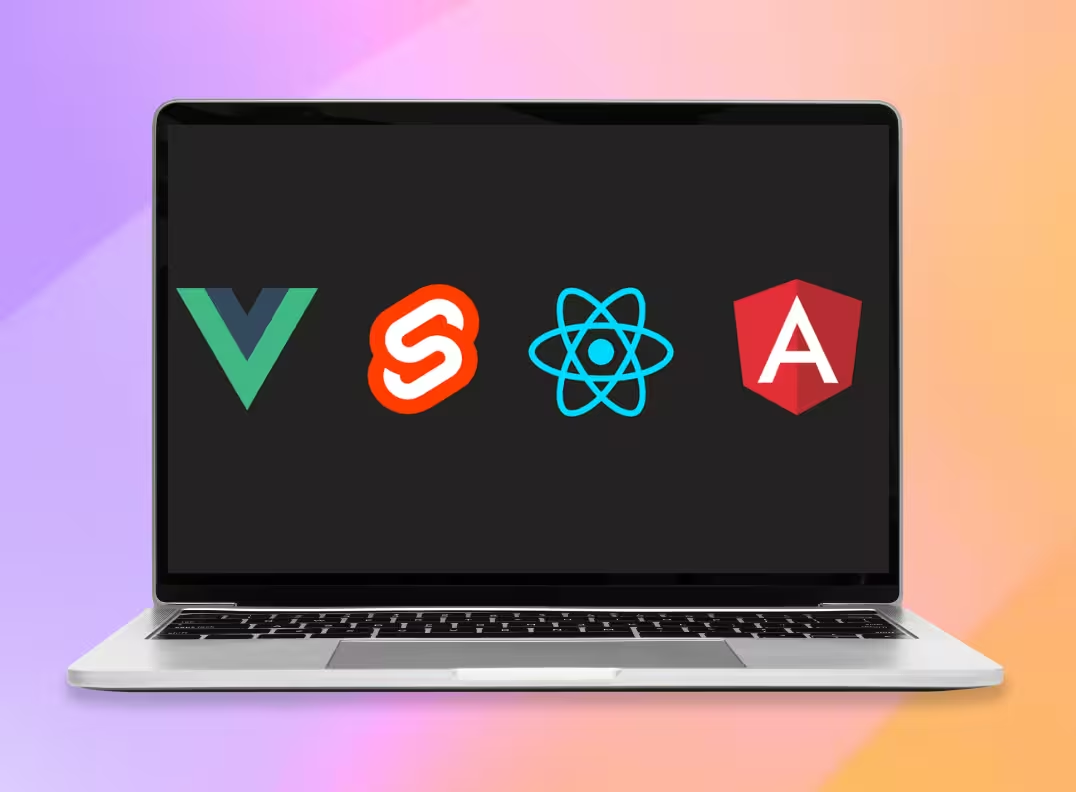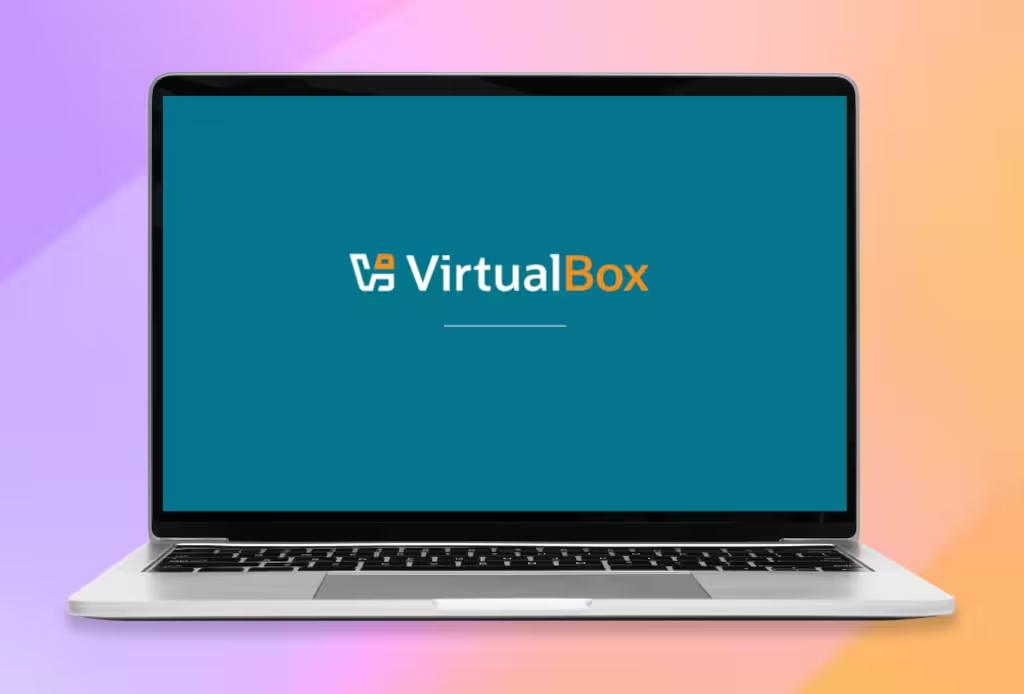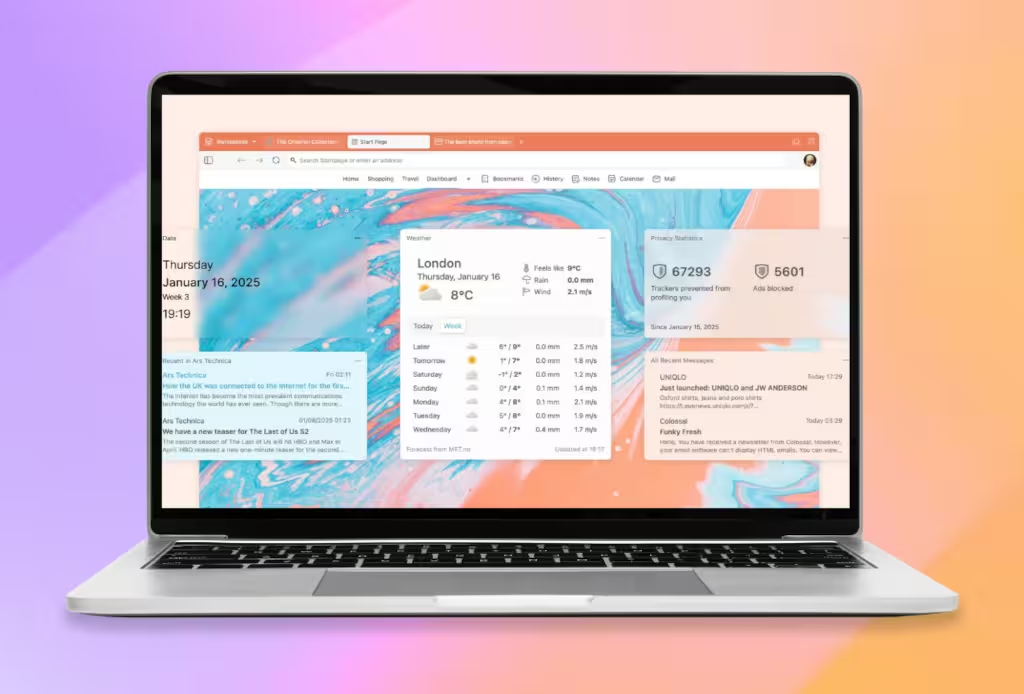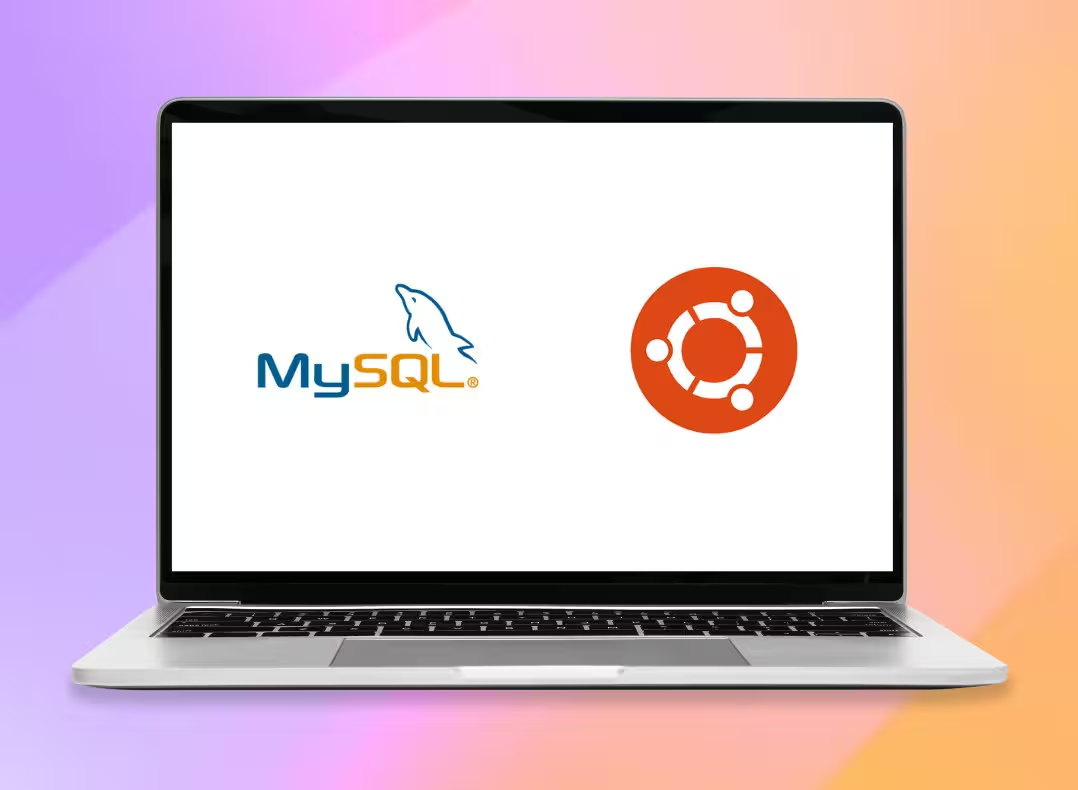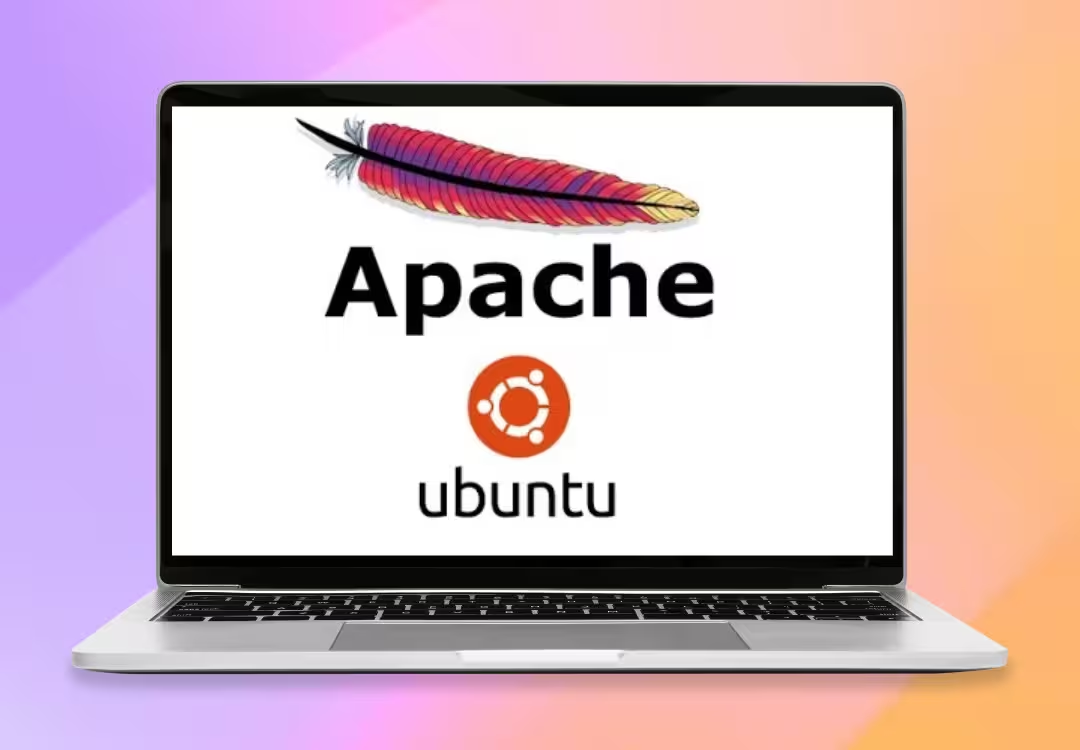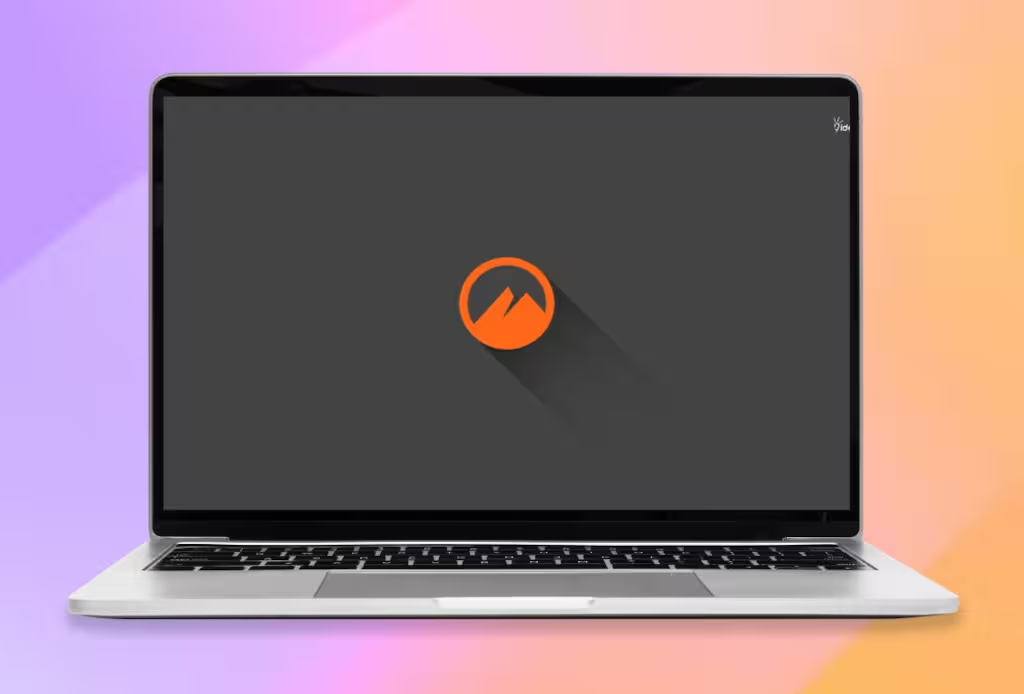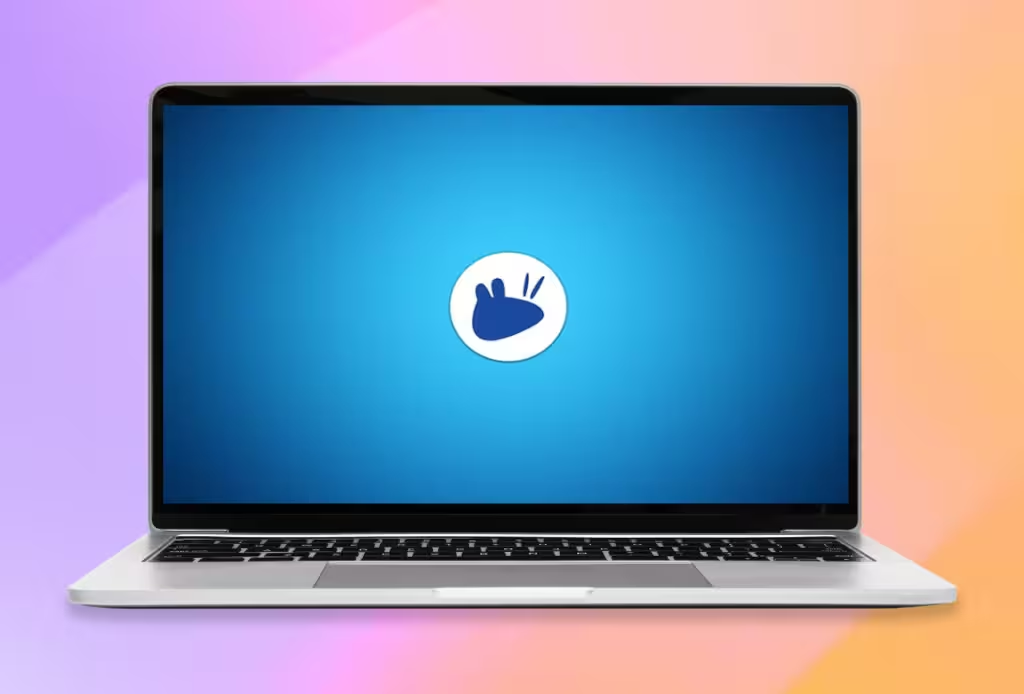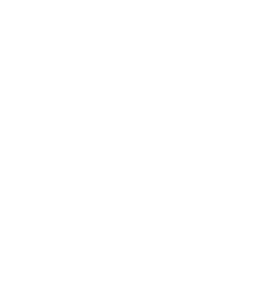Comandi base di Linux - Parte 1
1. man
La maggior parte dei comandi di Linux dispone di documentazione integrata che puoi consultare con il comando man. Basta digitare man seguito dal nome del comando che desideri approfondire per ottenere una spiegazione dettagliata su come utilizzarlo.
Esempio:
manCopiato!
Questo aprirà la pagina del manuale per il comando apt, dove potrai leggere informazioni sulle sue funzioni, argomenti ed esempi di utilizzo.
man aptCopiato!
2. sudo apt update e sudo apt upgrade
Questi comandi sono essenziali per mantenere il tuo sistema aggiornato:
sudo apt update: Aggiorna l'elenco dei pacchetti disponibili dai repository configurati.
sudo apt upgrade: Installa gli aggiornamenti per i pacchetti già presenti nel sistema.
Suggerimento pratico: Esegui sempre sudo apt update prima di sudo apt upgrade per assicurarti di avere gli aggiornamenti più recenti.
Esempio d'uso:
sudo apt updateCopiato!
sudo apt upgradeCopiato!
3. whoami
Se hai bisogno di sapere con quale utente hai effettuato l'accesso, questo comando fa al caso tuo.
Esempio:
whoamiCopiato!
Eseguendolo, vedrai il nome dell'utente attuale sullo schermo. Utile se lavori su sistemi condivisi o con più account.
4. uname
Il comando uname ti permette di ottenere maggiori dettagli sul tuo sistema operativo e sul kernel. Ecco gli argomenti più utili:
- uname -s: Nome del kernel.
- uname -n: Nome host.
- uname -r: Versione del kernel.
- uname -v: Informazioni aggiuntive sul kernel.
- uname -m: Architettura del sistema.
- uname -a: Tutte le informazioni combinate.
uname -aCopiato!
Questo comando mostrerà qualcosa come:
Linux mio-computer 5.15.0-73-generic #80-Ubuntu SMP x86_64 GNU/Linux
5. pwd
Non sai in quale directory stai lavorando? Usa pwd per scoprirlo. Questo comando mostra il percorso completo della directory attuale.
Esempio:
pwdCopiato!
Risultato:
/home/utente/I miei documenti
6. mkdir
Questo comando viene utilizzato per creare nuove directory.
Esempio:
mkdir folderCopiato!
Questo creerà una directory chiamata mia_cartella nella posizione attuale.
7. touch
Con touch puoi creare rapidamente file vuoti. È utile per testare script o preparare documenti.
Esempio:
touch fileCopiato!
Questo creerà un file vuoto chiamato file.txt.
8. cd
Il comando cd (change directory) ti consente di spostarti tra le directory.
cd Immagini: Passa alla directory "Immagini".
cd Download: Passa alla directory "Download".
cd ..: Torna alla directory precedente.
Esempio pratico:
cd DownloadCopiato!
cdCopiato!
9. ls
Il comando ls elenca il contenuto della directory attuale. Puoi usare diversi argomenti per ottenere più dettagli:
ls -l: Mostra un elenco dettagliato, inclusi permessi, dimensioni e date di modifica.
ls -la: Include i file nascosti nell'elenco.
Esempio:
lsCopiato!
ls -lCopiato!
ls -laCopiato!
Cosa succederà dopo?
Questi comandi sono solo l'inizio. In futuri articoli, esploreremo altri strumenti e funzioni per aiutarti a padroneggiare Linux. Non perdertelo!